Печать этикетки для диска с компьютера
В данном разделе описано, как печатать фотографии на диск, допускающий печать, с помощью программы Easy-PhotoPrint Editor.
 Внимание!
Внимание!
-
Не подключайте многофункциональный лоток, пока не отобразится сообщение с запросом на загрузку диска, допускающего печать. При этом можно повредить принтер.
-
Запустите Easy-PhotoPrint Editor.
Для Windows:
Процедура ниже приведена для компьютера с ОС Windows 10.
Из меню Пуск (Start) выберите (Все приложения (All apps) >) Утилиты Canon (Canon Utilities) > Easy-PhotoPrint Editor.
Для macOS:
В меню Переход (Go) программы Finder выберите Прикладная программа (Application) и дважды щелкните папку Утилиты Canon (Canon Utilities), папку Easy-PhotoPrint Editor , а затем значок Easy-PhotoPrint Editor.
-
Нажмите значок Этикетки для диска (Disc Labels) (A).

-
Выберите шаблон (B).
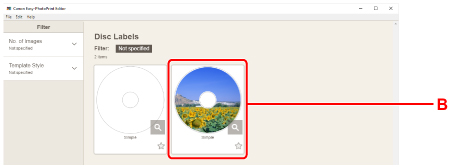
-
Выберите тип диска, допускающего печать (C), и нажмите Далее (Next) (D).

-
Нажмите Обзор (Browse) (E) в разделе С компьютера (From computer): и выберите папку с фотографиями, которые нужно напечатать.

-
Нажмите фотографии (F), которые нужно распечатать, и выберите Открыть (Open) (G).

-
Отредактируйте этикетку диска и нажмите Далее (Next) (H).
Можно изменить фон объекта или добавить текст.

-
Укажите число копий и другие параметры в меню Параметры печати (Print Settings) (I).
Для Windows:
Укажите число копий, имя принтера и другие параметры.
Для macOS:
Укажите число копий и другие параметры.
-
Запустите печать.
Для Windows:
Нажмите Печать (Print) (J).
Для macOS:
Щелкните кнопку Далее (Next). Когда появится диалоговое окно печати, укажите название модели и другие параметры, а затем нажмите Печать (Print).
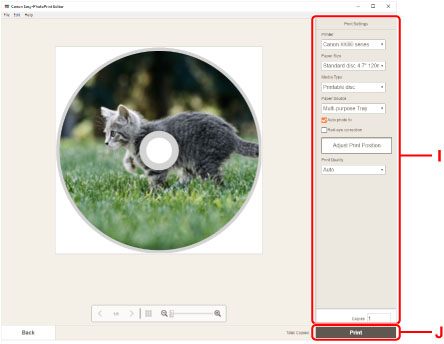
-
Когда на ЖК-дисплее принтера появится сообщение с просьбой загрузить компакт-диск, извлеките кассету из принтера, а затем отсоедините многофункциональный лоток от задней части кассеты.
Снова вставьте извлеченную кассету в принтер.


-
Полностью задвиньте лоток приема бумаги (K) внутрь.
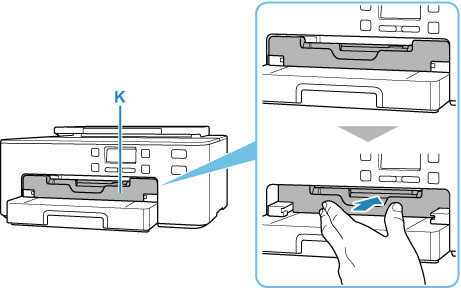
-
Поместите диск, допускающий печать, в многофункциональный лоток.
-
Поместите компакт-диск СТОРОНОЙ ДЛЯ ПЕЧАТИ ВВЕРХ и прижмите его к фиксатору (L) внизу.
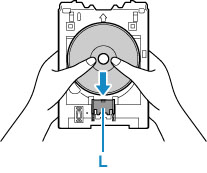
-
Продолжая прижимать компакт-диск к фиксатору, вставьте верхнюю часть компакт-диска в прорези (M).

-
-
Установите многофункциональный лоток в направляющей многофункционального лотка.

-
Вставьте многофункциональный лоток прямо, в горизонтальном положении так, чтобы стрелка (
 ) на направляющей многофункционального лотка была приблизительно выровнена со стрелкой (
) на направляющей многофункционального лотка была приблизительно выровнена со стрелкой ( ) на многофункциональном лотке.
) на многофункциональном лотке.
-
Нажмите кнопку OK на принтере.
Многофункциональный лоток будет втянут в принтер, и будет начата печать.
-
После завершения печати выдвиньте многофункциональный лоток из принтера, чтобы извлечь его.

-
Нажимая на фиксатор (L), извлеките компакт-диск из прорезей (M) в многофункциональном лотке.
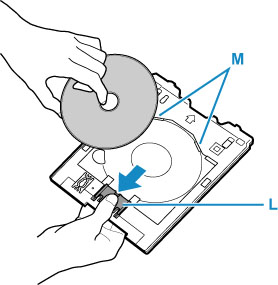
-
Тяните лоток приема бумаги (K) к себе, пока он не поравняется с панелью управления (N).

 Примечание.
Примечание.
-
Программа Easy-PhotoPrint Editor позволяет печатать фотографии на этикетку диска с использованием различных макетов.

